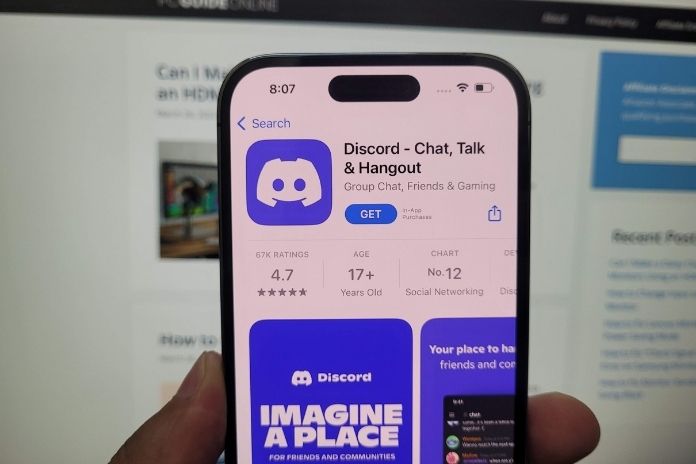Discord has become a popular platform for communication and collaboration among online communities.
However, like any other technology, it can experience issues that may require a server restart.
In this article, we’ll guide you through the process of restarting a Discord server.
Contents
Introduction
Discord is a powerful platform that has revolutionized the way people communicate and collaborate online. However, like any technology, it can experience issues that may require a server restart.
A server restart can help fix issues related to lag, connection problems, and other server-related issues. In this article, we’ll guide you through the process of restarting a Discord server and provide some tips on preventing server issues in the future.
Understanding the Need for Restarting a Discord Server
Before we dive into the steps for restarting a Discord server, it’s important to understand why it may be necessary. There are several reasons why you may need to restart a server, including:
- Connection problems: If you’re experiencing issues connecting to the Discord server, restarting the server may help resolve the problem.
- Lag and performance issues: A server restart can help fix performance issues caused by lag or other problems that may be affecting the server’s performance.
- Server maintenance: If you need to perform server maintenance or update server settings, a restart may be necessary.
How to Restart a Discord Server: Step-by-Step Guide
Restarting a Discord server is a straightforward process. Here are the steps you need to follow:
Step 1: Accessing Discord Server Settings
To access the server settings, you need to be the server owner or have administrative permissions. If you’re the server owner, simply navigate to your Discord dashboard and click on the server you want to restart. If you have administrative permissions, ask the server owner for permission to restart the server.
Once you’re in the server, click on the server name in the top left corner of the screen. This will open the server settings menu.
Step 3: Restarting the Server
To restart the server, scroll down to the “Overview” section of the server settings menu and click on the “Restart” button. This will initiate a server restart, which may take a few minutes to complete.
What to Do When Restarting the Server Doesn’t Work
If you’ve tried restarting the server and you’re still experiencing issues, there are several other things you can try:
Checking Server Status
One of the first things you should do is check the status of the Discord server. You can check the status by visiting the Discord status page or checking social media channels for updates on server issues.
Checking Internet Connection
Another possible issue could be related to your internet connection. Make sure you have a stable and reliable internet connection before attempting to connect to the Discord server.
Contacting Discord Support
If you’re still experiencing issues after trying the above steps, it may be time to contact Discord support. They can help troubleshoot any issues you’re experiencing and provide guidance on how to fix them.
Best Practices
For Preventing Server Issues
While restarting a Discord server can help fix issues, prevention is always better than cure. Here are some best practices you can follow to prevent server issues:
- Regular maintenance: Regularly performing server maintenance, such as clearing out unused channels, can help keep your server running smoothly.
- Monitoring server performance: Keeping an eye on server performance can help you identify issues before they become major problems. Use monitoring tools to track server performance and identify any issues.
- Staying up-to-date: Make sure you’re running the latest version of Discord to avoid any compatibility issues that may arise.
- Setting server limits: Setting limits on the number of users or channels can help prevent server overloading and ensure smooth server performance.
- Limiting file uploads: Limiting file uploads can help prevent large files from overloading the server and causing performance issues.
Conclusion
Restarting a Discord server is a simple process that can help fix issues related to server performance, lag, and connectivity. If you’re experiencing issues with your Discord server, try restarting it first. If that doesn’t work, follow the steps we’ve outlined to troubleshoot the issue. Finally, implementing the best practices we’ve shared can help prevent server issues and keep your server running smoothly.
FAQs
Will restarting a Discord server delete any data?
No, restarting a Discord server will not delete any data.
Can I restart a Discord server if I’m not the owner?
No, you need to be the server owner or have administrative permissions to restart a Discord server.
How long does it take to restart a Discord server?
The time it takes to restart a Discord server can vary depending on the size of the server and the number of users connected to it.
What should I do if restarting the server doesn’t work?
If restarting the server doesn’t work, check the status of the Discord server, check your internet connection, and contact Discord support if necessary.
How can I prevent server issues in the future?
You can prevent server issues by regularly performing server maintenance, monitoring server performance, staying up-to-date, setting server limits, and limiting file uploads.